
You can then paste it into any app by pressing Ctrl + V. This copies the screenshot to your clipboard. Press Alt + Print Screen to capture just the active window. This saves the image to your Pictures folder in a sub-folder called Screenshots. To open the Snipping Tool, select Start, enter snipping tool, then select it from the results. Press the Windows key + Print Screen to capture the entire screen.

To use the Snipping Tool with only a mouse: A notification also appears once you're finished taking a screenshot, select it for more editing options. This is another extremely handy keyboard combination you should put in your daily workflow. The screenshot is automatically copied to your clipboard. You can change the shape of your snip by choosing one of the following options in the toolbar: Rectangular mode, Window mode, Full-screen mode, and Free-form mode. Whole Desktop (copy to clipboard) Key Combo: PrtScn Probably the easiest and most popular method for screen capturing is by pressing the PrtScn key on. Just like the name of the key, it is used to print the current screen of your computer. The desktop will darken while you select an area for your screenshot. Use the Print Screen Key Press Win+Shift+S Use Windows Snipping Tool Use Windows Snip & Sketch Method 1: Use the Print Screen Key There is a Print Screen key on your keyboard. Advertisement Choose how you want the screenshot to be printed and click or tap on Print.
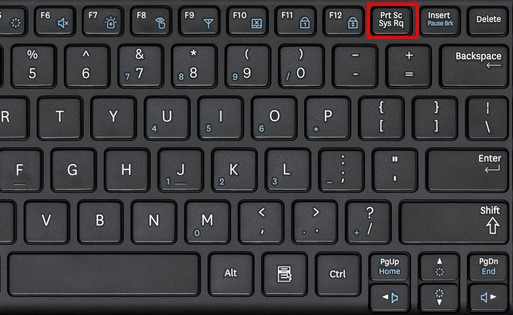
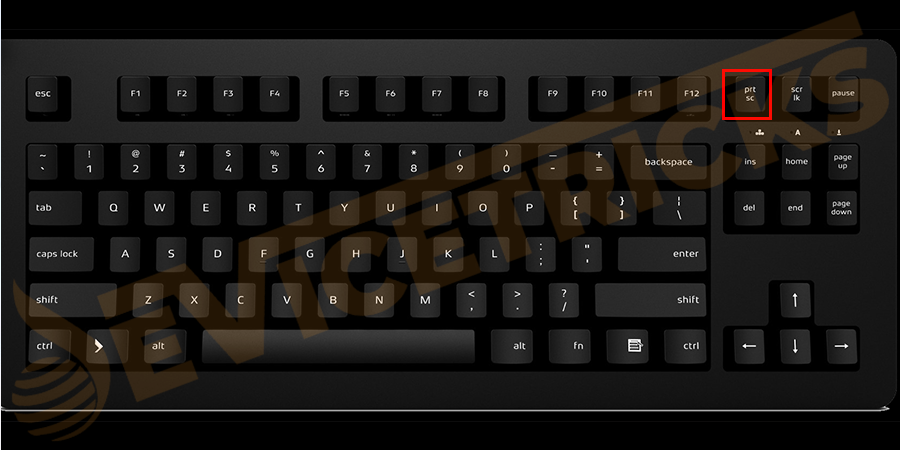
You can then paste it anywhere using Ctrl + V, or by right-clicking and selecting 'Paste. Press the Print Screen (PrtSc) key to capture the screen to your clipboard. To use the Snipping Tool when you have a mouse and a keyboard: The Print Screen (PrtScn) key on the keyboard In an instant, Windows should capture the screen and show you the Print Pictures dialog, as illustrated below. Press Windows Key + Shift + S to use Snipping Tool, which lets you capture the whole screen, individual windows, or certain areas.


 0 kommentar(er)
0 kommentar(er)
